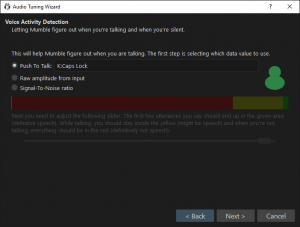Mumble — кроссплатформенная и свободная альтернатива Discord и TeamSpeak.
TL; DR
Адрес: mumble.skobk.inПорт:
64738 (стандартный)
Пошаговая инструкция по подключению
Если вы внимательно прочли эту инструкцию, у вас не должно возникнуть никаких проблем.
- Скачиваем Mumble здесь: mumble.info/downloads/
В Linux Mumble есть в официальных репозиториях. - Устанавливаем только клиент.
- После установки и запуска появляется мастер настройки звука. Здесь важно внимательно прочитать то, что от вас просят и проверить работает ли ваш микрофон. Если вы себя слышите во время теста — все в порядке. Обычно стандартные настройки устройств ввода и вывода работают, если Windows определила устройства по умолчанию. Если же вы не слышите себя во время теста — можно выбрать устройства вручную.
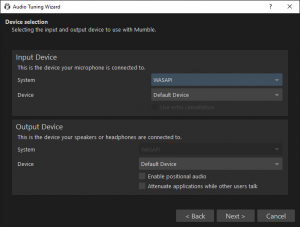
Подавление эха стоит выключить, если вы играете в наушниках.
Приглушение стоит выключить, если вы играете в шутеры.
В следующем окне вам нужно передвинуть ползунок в самое левое положение при котором нет проблем со звуком.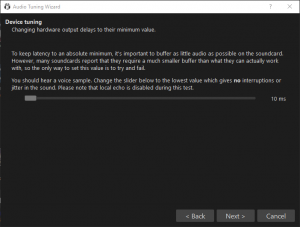 Дальнейшие настройки уровня шума можно пропустить, так как на сервере используется Push-to-talk чтобы избежать проблем с лишним шумом.
Дальнейшие настройки уровня шума можно пропустить, так как на сервере используется Push-to-talk чтобы избежать проблем с лишним шумом.
В окне «Определение голосовой активности» выбираем «Активация по кнопке».Как оптимальный вариант, рекомендуется «Caps Lock». Она находится очень близко от других клавиш управления в играх и, к тому же, в большинстве случаев не нужен. Чтобы не менять регистр при нажатии можно установить патч реестра для отключения этого действия по клавише Caps Lock (В Linux:
setxkbmap -option caps:none). Альтернативный патчу вариант — используя программу SharpKeys изменить маппинг CapsLock на F15.
После этих изменений необходимо выйти и зайти в систему чтобы CapsLock начал работать по-новому. - Далее — настройка качества звука и голосовых уведомлений.
Текст-в-речь рекомендуется выключить.
Качество рекомендуется высокое.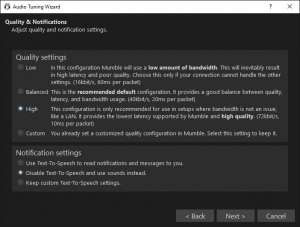
- Настройка сертификатов.
ВЫПОЛНЕНИЕ ЭТОГО ПУНКТА ОБЯЗАТЕЛЬНО ДЛЯ ПОЛУЧЕНИЯ ПРАВ ДОСТУПА В ЗАКРЫТЫЕ КАНАЛЫ.
Мастер сертификатов позволяет вам создать ваш персональный сертификат (считайте — ключ от вашего ника и прав доступа) и сохранить его. Вам необходимо создать именной сертификат. Выбирайте «Создать сертификат» и вводите имя и емейл. После этого вам будет предложено сохранить его. Рекомендую сохранить файл в том месте, где вы его не потеряете. Я храню его в облаке.
Если вы были подключены к серверу, после создания сертификата необходимо переподключиться.
Если вы создали сертификат автоматически или не уверены в том, что создали именной сертификат, вызовите меню «Настройки» и выберите пункт «Мастер сертификатов», после чего проделайте описанную выше процедуру и сохраните сертификат в надежном месте. - Добавление сервера.
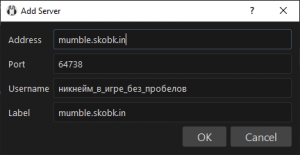
Выберите пункт меню «Сервер», «Подключиться».
Теперь вам нужно добавить основной сервер Mumble. Нажмите на кнопку «Добавить новый» и заполните соответствующие поля.
Данные для подключения:Название: mumble.skobk.in
Адрес: mumble.skobk.in
Порт: 64738 (стандартный)
Имя пользователя: ваш ник в игре с подчёркиваниями вместо пробелов.После этого вам нужно подключиться к серверу. Для этого выберите его в списке и нажмите «Подключиться». - Регистрация
Опциональна при пользовании публичными каналами.
Регистрация на сервере не обязательна, но требуется для доступа в игровые каналы.
Внимание! Если вы не создали именной сертификат как описано в пункте №4, то вам необходимо настроить сертификат заново перед регистрацией.
Убедитесь, что пункт 4 выполнен правильно и сертификат сохранен в надежном месте.
Нажмите правой кнопкой по своему нику или выберите меню «Сам»/»Self», там выберите «Зарегистрировать»/»Register».
После регистрации рядом с вашим ником появится символ зарегистрированного пользователя (галочка).
Тонкая настройка (опционально)
Здесь я приведу рекомендуемые мной настройки, которые по моему мнению делают Mumble более удобной. Вы же можете настроить Mumble по вашему вкусу.
- Шумоподавление RNNoise.
Включается установкой одной галки в настройках устройств ввода аудио (первая вкладка настроек).
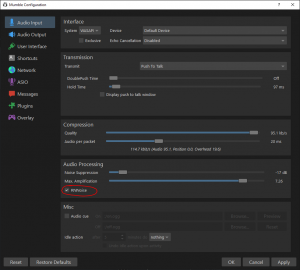
- Внешний вид.
Из настроек внешнего вида я считаю наиболее удобным включить показ статуса разговора в трее, показ пользователей над каналами, разворот каналов, в которых есть пользователи и показ количества пользователей в каналах.
Также здесь можно включить тёмную тему.
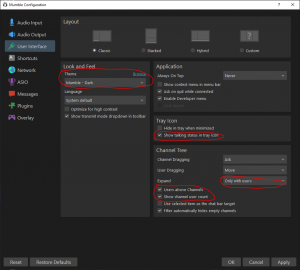
- Настройка соединения и качества звука.
Можно порекомендовать для включения при проблемах TCP режим и QOS. Так же, я использую автоматическое подключение и подключение к последнему серверу при запуске, чтобы каждый раз не выбирать куда подключиться.
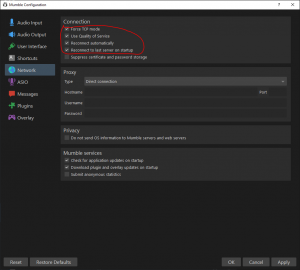
- Настройка уведомлений.
В разделе «Уведомления» вы можете сами по собственному вкусу выбрать о чем вы хотите слышать уведомления. Настройки по умолчанию редко нуждаются в изменении, но возможность настройки под себя лишь добавляет удобства. - Оверлей.
Настраивается (и отключается) в разделе «Замещение». Для увеличения или уменьшения размера оверлея, нужно покрутить колесико мыши над его моделью. Более тонкие настройки доступны по правому клику. Рекомендую фильтр «Только говорящие» и одну колонку. Располагайте оверлей по своему вкусу.
Важно: чтобы оверлей отображался поверх игры, надо сначала запустить Mumble, а потом — игру.