 Всем, надеюсь, известно, что SSD — накопители хоть и быстрые, но чувствительные к частой записи. Следовательно для того, чтобы SSD в качестве системного диска проработал как можно дольше, можно свести к минимуму нагрузку по записи на него.
Всем, надеюсь, известно, что SSD — накопители хоть и быстрые, но чувствительные к частой записи. Следовательно для того, чтобы SSD в качестве системного диска проработал как можно дольше, можно свести к минимуму нагрузку по записи на него.
Достигается это путем различных настроек системы, которые я и рассмотрю в этом посте.
Важное замечание. Перед выбором оптимизаций Windows рекомендуется прочесть эту статью. Выбирайте оптимизации в зависимости от ваших нужд. Не нужно делать их все. У неопытного пользователя применение абсолютно всех оптимизаций может вызвать падение производительности и другие проблемы с системой. Если вы не знаете что именно вы делаете — лучше не делайте этого.
Вот некоторые настройки, которые могут помочь продлить жизнь SSD и, возможно, увеличить производительность:
- Переключаем в настройках BIOS контроллера SATA в режим AHCI.
Если вы этого еще не сделали для Windows 7 с SATA дисками, то давно пора это сделать, особенно с SSD. Переключение этого режима на уже установленной системе Windows приведет к ее неработоспособности. Для переключения на живой системе стоит ознакомиться с этим. - Включаем кеширования записи на диск.
В диспетчере устройств выбираем SSD и настраиваем соответствующим образом:
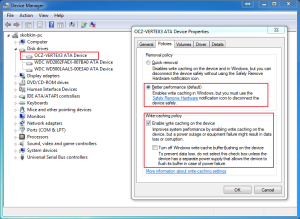
Тем у кого есть ИБП можно включить и вторую опцию. Я за неимением оного включать ее не стал. - Выключаем поисковое индексирование.
Внимание. Эту оптимизацию имеет смысл производить только если вы редко пользуетесь поиском в Windows.
В свойствах раздела, который находится на SSD убираем галку, которая разрешает индексирование.
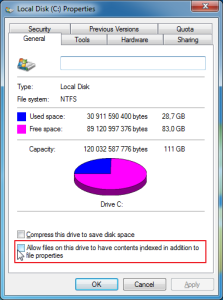
Щелкаем по «Компьютеру» правой кнопкой, выбираем второй пункт («Manage» в английской версии), и отключаем там службу поиска Windows.
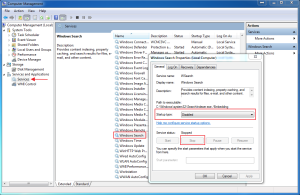
Если на компьютере установлены Microsoft Live Desktop или Google Desktop — будет полезно снести их, потому, что они сами регулярно занимаются индексированием. - Отключаем дефрагментацию по расписанию.
Новые системы типа Windows 8 должны по умолчанию адаптироваться под SSD. Поэтому не рекомендуется отключать дефрагментацию, так как в этой системе для SSD вместо дефрагментатора будет использован оптимизатор TRIM.
Открываем через Пуск дефрагментатор Windows и отключаем там работу по расписанию.
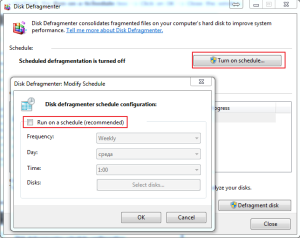
- Там же, где отключали службу индексирования, отключаем службу дефрагментации.
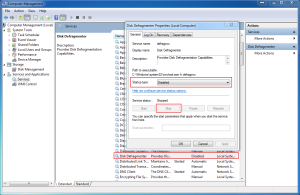
- Отключаем Prefetch и Superfetch.
Windows 7 рассчитана на накопители SSD и отключает Superfetch для них. Если же хочется удостовериться, что это действительно так, то можно проверить соответствие следующих значений в реестре:
Ключ HKEY_LOCAL_MACHINE\SYSTEM\CurrentControlSet\Contro l\Session Manager\Memory Management\PrefetchParameters, значение EnableSuperfetch должно быть равно нулю, значение EnablePrefetcher так же должно быть равно нулю. - Отключаем файл подкачки.
SSD лучше всего использовать с большим количеством оперативной памяти. В этой ситуации можно отключить файл подкачки, который замедляет работу и изнашивает SSD.
Щелкаем правой кнопкой по «Компьютеру», выбираем свойства, там выбираем «Дополнительные параметры системы», переходим на вкладку «Дополнительно» и выбираем настройки быстродействия. Там на очередной вкладке «Дополнительно» переходим в настройки виртуальной памяти и убираем файл подкачки со всех дисков.
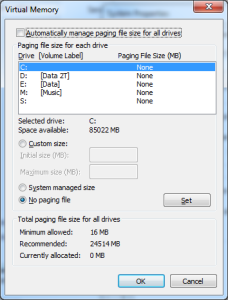
После отключения файла подкачки на каждом разделе не забываем нажать кнопку «Задать». Если у вас мало оперативной памяти и вам очень нужен файл подкачки, то лучше вынести его на раздел, который не находится на SSD. Для применения этих настроек может понадобиться перезагрузка о чем система вас уведомит. - Отключаем восстановление системы.
Не рекомендуется для пользователей, которые пользуются восстановлением системы. Рекомендация актуальна для тех, кто пользуется образами разделов или сторонним ПО.
В тех же «Дополнительных настройках системы» выбираем вкладку «Защита системы»(«System protection») и отключаем на всех (или только на SSD) дисках резервирование.
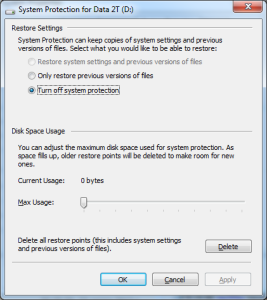
- Отключаем спящий режим (Hibernate).
В «Пуске» вводим cmd, щелкаем правой кнопкой по значку cmd и выбираем «Запустить от имени администратора».
Вводим следующую команду:powercfg -h off
- Включаем TRIM.
Windows 7 и 8 должна включать TRIM для SSD, но это можно проверить. Для запроса состояния или установки параметров использования TRIM нужна командная строка с правами администратора как и для отключения спящего режима.
Запрашиваем текущий статус:fsutil behavior query disabledeletenotify
Если значение равно нулю, то TRIM включен. Если нет, то его надо включить:
fsutil behavior set disabledeletenotify 0
- Настраиваем файловую систему.
Для увеличения производительности и ресурса SSD можно отключить запись времени последнего доступа к файлу.
Открываем regedit (Пуск->выполнить или просто горячие клавиши WIN+R) и в ключе HKEY_LOCAL_MACHINE\SYSTEM\CurrentControlSet\Control\FileSystem меняем или, если оно отсутствует, то создаем значение типа DWORD «NtfsDisableLastAccessUpdate» равное единице. Также можно отключить эту функцию в командной строке:fsutil behavior set disablelastaccess 1
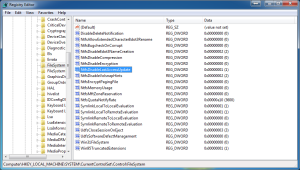
Если в системе не используются старые DOS-приложения, которые требуют старых коротких имен файлов, то можно отключить хранение имен файлов формата DOS 8.3. Для этого устанавливаем параметр NtfsDisable8dot3nameCreation равным единице.
Полезным будет и увеличение доступной файловой системе памяти путем установки NtfsMemoryUsage (DWORD) в «2». - Перенастроить кеш браузера на оперативную память или другой HDD.
Opera позволяет просто отключить дисковый кеш:
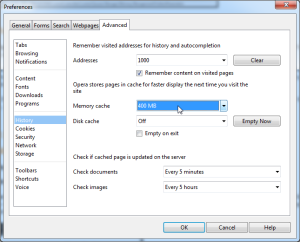
Firefox требует чуть более сложной настройки: вводим в адресной строке about:config, двойным кликом выбираем browser.cache.disk.enable и переключаем в False. Правой кнопкой кликаем где угодно, выбираем New, Integer, создаем опцию «browser.cache.memory.capacity» и вводим значение опции в килобайтах. 32768 для 32 мегабайт, 131072 для 128 мегабайт и т.д. - Переносим временные папки на другой раздел.
В «Дополнительных настройках системы» на вкладке «Дополнительно» выбираем переменные среды («Environment Variables») и задаем у пользователя и всей системы переменные TMP и TEMP так чтобы они указывали на директорию, которая находится не на SSD.
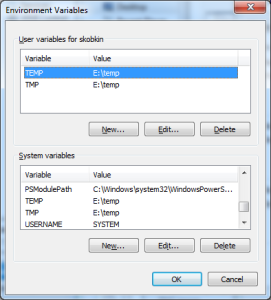
После этого можно подчистить директории в которых раньше находились временные файлы. - Переносим пользовательские папки на другие диски.
Практически все пользовательские папки, такие как «Мои документы», «Рабочий стол», «Моя музыка» и прочее можно перенести на другие диски. Для этого достаточно на другом диске создать соответствующие директории, после чего зайти в C:\Users\%Ваш_пользователь%\, щелкнуть правой кнопкой на нужной папке и перенести папку в другое место. После выбора целевой директории система предложит перенести туда и содержимое, чтобы не заниматься копированием вручную.
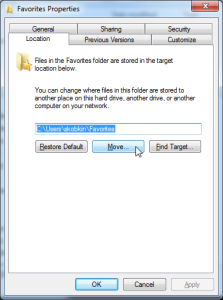
- Если у вас много оперативной памяти и вы хотите ускорения работы программ, которые используют временные файлы или ваш браузер нельзя настроить на использование только памяти для кеша, то вы можете вынести временные файлы и кеш браузера на RamDisk . Если вы выносите временные директории на RamDisk, то вам нужно позаботиться о том, чтобы он был достаточного размера для распаковки крупных установочных пакетов и был доступен сразу после загрузки системы (до логина пользователя). Так, если RamDisk будет недоступен до логина, установка обновлений с перезагрузкой может заканчиваться ошибкой.
К тому же не все RamDisk’и обеспечивают заметный прирост производительности.
Чтобы узнать состояние здоровья своего SSD можно посмотреть S.M.A.R.T. информацию с помощью специальных утилит от производителя или универстальных утилит типа SSD Life.
Для более изощренных твиков можно почитать обсуждение на Хабрахабре. А для пущей радости можно прочитать пост «Как я угробил SSD за два месяца«.
UPD: Еще может быть полезно почитать это.
UPD2: Чтобы не впадать в полную паранойю, ожидая смерти SSD через месяц, рекомендуется прочитать это.
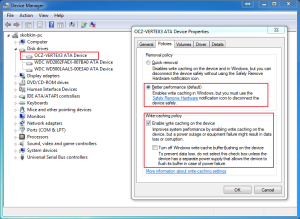
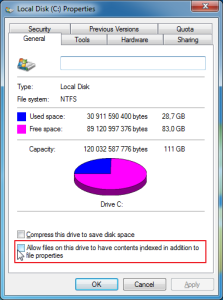
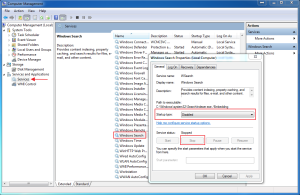
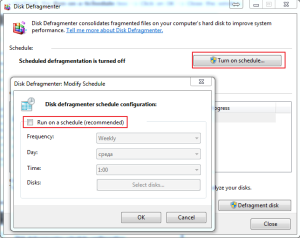
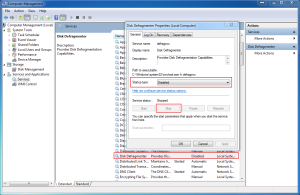
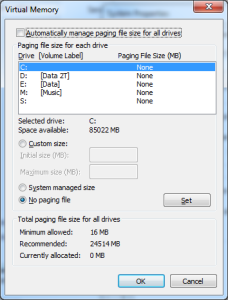
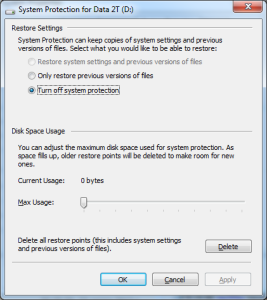
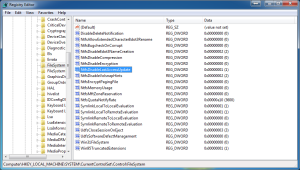
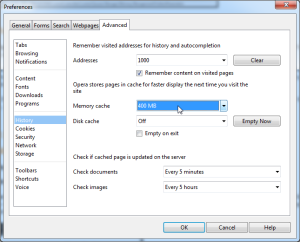
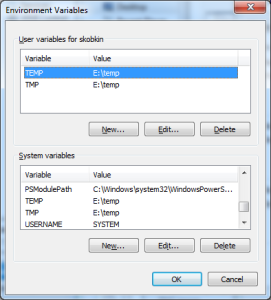
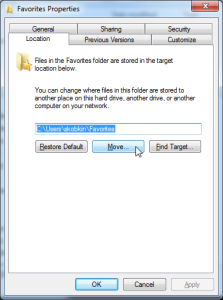
 Если вы хотите уменьшить количество циклов перезаписи SSD — положите его в сирвант!
Если вы хотите уменьшить количество циклов перезаписи SSD — положите его в сирвант!